Fotos sind nach wie vor aus Facebook nicht wegzudenken. Die Videos haben zwar die Führung bei den erfolgreichsten Beiträgen übernommen, aber eine Seite ohne Fotos? Schwer vorstellbar.
Die Bedeutung von Fotos zeigt sich auch darin, dass es bei Facebook nicht nur einen simplen Button zum Hochladen von Fotos gibt, sondern am Desktop gleich vier verschiedene Varianten angeboten werden. Und die nehme ich in diesem Artikel mal unter die Lupe!
Foto hochladen
Die einfachste Variante ist das Hochladen eines Bildes vom Computer.
Die optimale Bildgröße ist momentan 1200px x 900px, also ein Seitenverhältnis von 4:3. Aber auch Fotos im Hochformat oder Quadrat kannst du verwenden. Hochformatfotos werden allerdings ggf. mit etwas Platz an der rechten Seite gepostet.

In meinem Test wurden kleinere Fotos in Originalgröße angezeigt. Nur bei einem 400px-breiten Bild wurde das Bild etwas hochskaliert auf die gesamte Breite des Beitragsfeldes (ca. 470px). Hier kann es also zu Qualitätseinbußen kommen.
Als Dateigröße gibt Facebook einen Wert von kleiner als 15 MB vor. Nur bei der Verwendung von png als Bildformat sollte die Datei kleiner als 1 MB sein, da das Bild sonst verpixelt dargestellt werden kann. Mehr Informationen dazu in der Facebookhilfe: Fehler und Probleme.
Der Text, den du beim Hochladen in die Statusbox schreibst, wird als Bildbeschreibung in der Fotoansicht angezeigt.
Die so hochgeladenen Bilder werden übrigens im Album „Chronik-Fotos“ einsortiert. Natürlich kannst du ein Bild auch nachträglich von dort in ein anderes Album einsortieren. Dazu öffnest du das Foto in der Detailansicht und unten unter Optionen findest du den Punkt „In ein anderes Album verschieben“. Das Bild bleibt in der Seitenchronik erhalten, es ändert sich nur der Text oben (siehe Abbildung).

In den Optionen erreichst du auch folgende Punkte:
- Ort oder Datum der Aufnahme hinzufügen,
- Bild drehen,
- Bild herunterladen,
- als Profilbild verwenden,
- einbetten,
- löschen,
- Vollbildmodus.
Wenn du Bilder vom Handy hochlädst und die Darstellung anders als erwartet ist, dann kann das an der automatischen Fotooptimierung liegen. Diese kannst du unter iOS und Android deaktivieren (siehe Facebook Hilfe).
Album erstellen
Du kannst mit einem Foto oder auch gleich mit mehreren ein Album erstellen, also eine Sammlung von zusammengehörenden Fotos. Das bietet sich z.B. bei Reisen, Veranstaltungen oder für Produkt- und Themenkategorien.
Wie aber werden Fotoalben im Newsfeed dargestellt? Das hängt vom Format des ersten Fotos ab. Einen sehr informativen Artikel dazu findest du bei Allfacebook: http://allfacebook.de/features/fotoalben-im-newsfeed
In ein Album können bis zu 1000 Bilder zugefügt werden. Beim Erstellen des Albums gibt es verschiedene Einstellungsmöglichkeiten:
- Für das Album kann ein Titel und eine Beschreibung eingegeben werden. Zusätzlich kann für jedes Bild eine spezielle Beschreibung ergänzt werden.
- Du kannst als Datum für die Fotos das Erstellungsdatum der Fotos verwenden oder ein anderes Datum angeben.
- Die Option „Hohe Auflösung“ speichert größere Bilder und ist damit langsamer. Ich habe bei meinen Tests da keinen Unterschied in der Ansicht feststellen können.
- Mit jeder Erstellung eines Albums oder dem Hinzufügen eines Fotos wird ein Beitrag auf der Seite gepostet. Mit der Checkbox „In den Neuigkeiten verbergen“ kann die Verbreitung im Newsfeed verhindert werden.
- Die Reihenfolge der Bilder kann per Drag & Drop verändert werden oder per Button „Nach Erstellungsdatum sortieren“.
Natürlich mußt du nicht für jedes Foto ein neues Album anlegen. Du kannst bestehende Alben auch ergänzen und dort weitere Fotos hinzufügen.
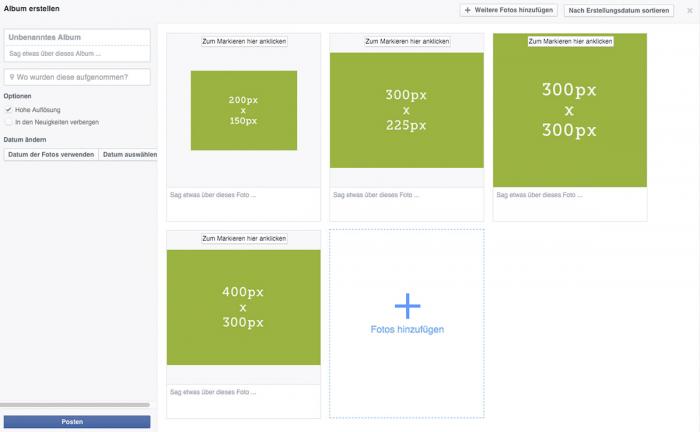
Fotokarussell (Carousel Post)
Früher konnte man das Format des Fotokarussells nur in Werbeanzeigen verwenden. Von dort aus konnte man zwar einen solchen Beitrag ohne laufende Kampagne auf die Seite bekommen, aber das war aufwendig. Inzwischen ist dieses Feature auch für normale Seitenbeiträge verfügbar und das ganz einfach und ohne Aufwand.
Bei einem Fotokarussell werden Fotos basierend auf einen Link hinzugefügt. Daher kannst du hier im ersten Schritt gar keine Fotos auswählen, sondern mußt nur eine Url angeben. Facebook zieht sich dann von dieser Seite die Bilder. Oft wird allerdings anschließend nur ein einzelnes Foto im Querformat dargestellt — also genauso wie bei einem normalen Link in Facebook. Gerade wenn im Artikel das anzuzeigende Bild per Open-Graph-Tag festgelegt ist, werden andere Bilder ignoriert. Aber das kannst du im zweiten Schritt ändern, indem du unten im Beitrag weitere Bilder hochlädst und damit erst ein echtes Karussell erstellst. Diese Bilder müssen also gar nicht auf der verlinkten Seite auftauchen!
Wenn mehr als ein Bild vorhanden ist, werden die Bilder quadratisch angezeigt. Den Ausschnitt kannst du dabei nicht wählen. Für ein Fotokarussell solltest du die Bilder also auf ein Seitenverhältnis von 1:1 bringen. Die empfohlene Bildgröße liegt bei 600px x 600px. Soll ein Bild nicht im Karussell angezeigt werden, kannst du es einfach durch Klick auf die Fotominiatur deaktivieren (kein blauer Rahmen). Alternativ kannst du ein Bild auch löschen. Der Button erscheint beim Überfahren der großen Bilder mit der Maus.
Hast du alle Bilder für dein Karussell beisammen, kannst du die Reihenfolge per Drag & Drop der Fotominiaturen verändern. Oft übersehen: auch die Untertitel lassen sich für jedes Bild individualisieren. Dazu einfach auf die Bildunterschrift klicken.
Bei jedem Bild ist die Url aus dem ersten Schritt hinterlegt, aber auch diese kannst du individuell festlegen. Wenn du mit dem Mauszeiger über das Bildes fährst, erscheint ein Button „Ziel-Url bearbeiten“.

Ob du die Links anpasst oder nicht, kommt auf dein Ziel an. Bei einem Onlineshop kannst du mit einem einheitlichen Link für ein verlinktes Produkt verschiedene Ansichten zeigen. Also eine Gesamtansicht, dazu Detailansichten oder weitere Informationen zum Produkt in Bildform. Mit verschiedenen Links kannst du wunderbar mehrere neue Produkte präsentieren oder zusammenpassende Artikel darstellen.
Das Fotokarussell ist wirklich eine tolle Sache, aber nur wenn du dir die Zeit nimmst, alle Bestandteile zu optimieren, also: Bilder, Untertitel und ggf. Links. Besonders langweilig finde ich gleiche Untertitel unter den Bildern. Ich habe aber auch schon Fotokarussells mit gleichen Bildern gesehen.
Für Werbeanzeigen wird dieses Tool sehr kreativ eingesetzt. Beispiele zur Inspiration findest du z.B. unter https://www.facebook.com/business/a/online-sales/carousel-link-ads-ideas oder http://allfacebook.de/fbmarketing/acht-beispiele-carousel-link-ads. Gut eignen sie sich auch für monatliche Blogartikelrückblicke oder kurze Schritt-für-Schritt-Anleitungen.
Slideshow
Mit der letzten Möglichkeit verlassen wir auch schon das Standbild und begeben uns zu den Bewegtbildern. Wenn du keine Möglichkeit hast, selber Videos zu machen, hilft dir Facebook dabei: Aus einzelnen Bildern kannst du mit dieser Funktion kurze Videos erstellen.
Dazu lädst du bis zu sieben Bilder hoch. Nur die Vorschau zeigt quadratische Bilder. Die Bilder werden dann in einer Zeitleiste angezeigt. Jedes Bild bekommt dabei zwei Sekunden Präsentationszeit und wird dann zum nächsten überblendet. Eine Slideshow ist also maximal 14 Sekunden lang. Die Zeitspanne ist fest, was das ganze schon recht unflexibel macht. Zwei Sekunden sind auch sehr kurz. Mit Text auf Bildern kann man hier kaum arbeiten, da dieser gar nicht so schnell gelesen werden kann. Im Prinzip kannst du nur noch die Reihenfolge per Drag & Drop verändern oder einzelne Bilder löschen.

Mit dem Klick auf Veröffentlichen, werden die Bilder zu einem Video verarbeitet. Das kann einen Moment dauern. Du bekommst von Facebook eine Benachrichtigung, wenn das Video fertig ist.
Anschließend kannst du dein Video wie gewohnt bearbeiten:
- Personen markieren
- einen Titel eingeben
- das Miniaturbild festlegen (oder ein getrenntes hochladen)
- Ort, Zeit und Beschreibung hinzufügen
- eine srt-Datei für Untertitel hochladen
- einen Call-to-Action festlegen, der am Ende angezeigt wird
- das Einbetten auf fremden Webseiten verhindern oder gestatten
- eine Kategorie festlegen
Die Privatsphäre ist bei Seitenvideos immer öffentlich. Auch wenn du zu Beginn Fotos hochgeladen hast, findest du die fertige Slideshow bei deinen Seitenvideos wieder.
Ein nettes Feature, aber leider wie schon gesagt etwas unflexibel. Wenn du mehr Flexibilität haben willst, also mehr Bilder und eine individuelle Zeitspanne, so mußt du auf externe Tools zurückgreifen. Ich erstelle meine Kurzvideos z.B. mit Photoshop. Aber es gibt auch viele einfachere und kostengünstigere Tools dafür.
Ausblick
Wem diese vier Möglichkeiten nicht genug sind, der muß sich noch ein bißchen gedulden, bis Facebook das neue Format Canvas (Leinwand) für alle verfügbar macht. Dieses neue Format ist für die mobile Nutzung optimiert: Bildschirmfüllend, mit Wischen nach links, rechts, oben, unten kann man dort Bilder, Videos und Texte kombinieren. Weitere Informationen findest Du in zwei Artikeln von Thomas Hutter: Facebook Canvas Rollout und Faceook Canvas ohne Ads.
Welche Methode verwendest du bei deiner Seite am häufigsten? Welche gefällt dir gar nicht? Schreib mir deine Meinung oder Fragen in die Kommentare!





Daaankeschön!
Hallo Katharina,
dein Artikel ist toll geschrieben und sehr informativ, danke!
Ich habe nur ein Problem mit dem Fotokarussell, da habe ich nur die Möglichkeit einmal eine Url einzugeben und das war's dann. Kein Hinzufügen weiterer Fotos oder so.
Was mache ich da falsch?
Schöne Grüße - Gernot
Hallo Gernot,
sorry, der Kommentar ist mir irgendwie durchgeflutscht, daher erst spät eine Antwort. Das sieht auf den ersten Blick so aus, da erstmal nur ein Feld da ist. Beim Fotokarussell erscheint nach den Fotos ein extra Feld mit Deinem Profilbild, einen Verweis "Mehr dazu" und einem Link. Das kann z.B. Deine Homepage sein o.ä. Diesen Link trägst Du in das erste Feld ein.
Im zweiten Schritt lädst Du die Fotos hoch (unter dem Link sind so Kästchen). Wenn die Fotos dann hochgeladen sind und als Karussell erscheinen, kannst Du für jedes Kästchen den Link ändern. Dazu mit der Maus über das Foto fahren, dann erscheint ein Button. Die Titel kannst Du auch für jedes Kästchen anpassen.
LG
Katharina
Danke für den Artikel!
Eine Frage bleibt für mich allerdings offen: wenn ich ein Album erstelle werden im Newsfeed nur ein Bruchteil der Bilder dargestellt (24 anstatt 37), auf meiner eigenen Seite sind alle Bilder sichtbar. Wie kann man dieses Problem beheben?
Besten Dank!
Hallo Katharina,
Dein Beitrag ist sehr informativ, danke dafür! Ich habe nur ein Problem. Wenn ich Chronik Fotos (meiner Facebook Seite), die sich auch schon in einem veröffentlichen Beitrag befinden, in ein Album verschiebe, sind die Fotos aus dem Beitrag verschwunden. Wie kann ich das ändern? Liebe Grüße Claudia
hallo, vielen dank für diesen interessanten und informativen beitrag.
mich beschäftigt die frage..............
wie kann ich einen klickbaren Link
(z.B. Verweis zu AGBs MUSS klickbar sein wegen Rechtsgültigkeit)
in ein Album stellen, der zu einer Seite außerhalb von Facebook führt?
herzlichen Gruß
flo
Hallo Flo,
Du kannst einen klickbaren Link in die Beschreibung der Fotos einfügen. In der Albumbeschreibung ist der Link leider nicht klickbar.
Gruß,
Katharina
vielen Dank für die schnelle Info,
ich werde es versuchen.
Gruß Flo
Hallo Katharina, ich habe gerade ein Fotoalbum auf unsrer Facebookseite erstellt und vergessen einen Namen einzugeben- jetzt heißt es "UNBENANNTES ALBUM" ich versuchte verzweifelt, dem unbenannten Album einen Namen im Nachgang zu geben und buin leider gescheitert- dafür finde ich nirgendwo ein tool.....hast Du vielleicht eine Ahnung???
Mit dem Absenden des Kommentars stimme ich der Speicherung meiner Daten zu.:357 Will in Facebook unter Fotos, dann "Fotos von dir", vorhandene Fotos löschen und durch neue ergänzen.
Mit dem Absenden des Kommentars stimme ich der Speicherung meiner Daten zu.: